FileOrganiser.
Overview.
Developed to replace 'Explorer', the main difference is that this uses 2 panes and has 'bookmarks'. To make life much easier, especially for teachers. Two windows makes it simpler to copy FROM and TO.
This is also SIX programs in one, see the screen shots to get some idea of these.
- Replacement File Explorer. On restart returning to where you were. (AND MUCH MORE!)
- More accessible 'find' or search function. Results can be saved to file.
- Camera and USB pen detection. auto detects folder where your photos are.
- Memory card speed can be obtained. (using the copy button)
- Info button, to find out where all the disk space is used.
- Extensive, flexible file RENAMING. (To make searches easier in the future!!). Also since April 2011 Rename UNDO and profiles can be saved.
- Save file/ folder structure to a text file, so this can be printed.
- Save to an html document your favourite Internet links. (from Internet Explorer) This can then be uploaded to your Web site.
- Run your favourite program.
| *** YouTube tutorials, click on the link below **** | |
| Basic FileOrganiser operation, showing simple operation | Simple demo, showing basic use, with Audio and subtitles |
| Renaming tutorial | Show some simple application of the renaming feature. |
| How to copy one level of FOLDER only! | How to copy one layer of folders (The structure). Does NOT include sub-folders or files! |
Files gets lost, mislaid or totally dis-organised! ALL files end up in the root folder!
All information is saved on exit. e.g. screen position/ size, column widths, splitter position, etc. (Unless access
to 'configuration')
Extensive book marking, renaming, copy, move, delete, find files, filtered view, split view (left and right), html
creation of "iExplorer favourites", save to file, EXIF and picture viewing, etc.
Deleting of files/ folders can now be stopped under configuration..
No installation required, download and RUN! (a single executable file).
Deleting of files/ folders can now be stopped under configuration..
There is a network version to allow administrators to limit access and an attempt to limit accidental deletions.
NOTE: some features are only accessible on one side.
e.g LEFT side: e.g. batch renaming, Find, show My Computer, one button 'Add Favourite' path, Save to HTML.
RIGHT side: 'I'nformation, Drive information.
Getting Starting: (if you read nothing else, READ THIS)
The first recommendation is to RUN the program "File Organiser" (it is portable and no install required!)
and select 'View Folder Structure' and then use the left panes to explore your files and when you come across useful
locations click the ![]() button and keep doing
this. e.g. music, pictures, etc. Now you will have an easy accessible list under "Favourites Source"
and an identical list under "Favourites destination".
button and keep doing
this. e.g. music, pictures, etc. Now you will have an easy accessible list under "Favourites Source"
and an identical list under "Favourites destination".
Vista/ Windows 7 users: Please right click the FileOrganiser.exe and select ' run as administrator'
NOTE: This program may a appear complex, but it isn't. RUN it and see, it is fairly intuitive, try 'right
clicks'. When starting from scratch, I usually select the 'SET' ('Favourite Sets') you want, find all the locations
that are relevant and using the green 'Fav +' button (or right click the address bar) to add the folder location
to the list, then choose the next 'SET' and rinse and repeat!
Aims:
To be able to find files, move, copy and make folders much easier.
Designed for Windows 98 and XP. (Windows 98 is mainly used at Thomas Wolsey School)
There are 2 versions:
Personal Version
This version is designed for home use, where C drive is the main drive, but obviously other drives are STRONGLY recommended!!
Especially useful for sorting out 'Favourites, Startup menu, photos, mp3, video files, camera detection, etc....
Configuration is saved to the C drive. NOTE: this was originally designed for TWS, this is why the config options were seperate and required a password to access!
Thomas Wolsey School - see history
Main Features
1. Multiple file Renaming with rename UNDO, checks for name conflicts. Allows numbering sequences with step and start values to be entered. Accessed by selecting files and clicking the 'Edit', or right clicking the Left Address bar. VERY useful for renaming several video files created by digital cameras and MP3's. Enhanced to provide, text/ numberic removal and replacement, with case changing. 10 profiles can be saved, with 2 fixed. This means that you can quickly recall rename profile, like Remove a text sequence, rename MP3's to your preferred format. e.g. SINGER- Song_name (uppercase, followed by lowercase using any character as a separator.)
> The Day-Month-Year of the FILE can be added to the start of the new name (any order)
> A pre-defined text file (rename_template.txt) can be used in renaming. ![]()
2. Easier copying, moving, renaming, deleting.
Designed as a 2 pane window with option of a "Tree" view on the left side. Most features are left side priority, except when removable media and drive are inserted. Copying/ moving is intended to use the left side (source) and a right side(destination) so that the user can see where the files are which could be on different drives or partitions. Most operations are designed to be from left to right, but drag/ drop is allowed in reverse!
Drag/ drop can be usually used within FileOrganiser or to external applications.
3. Calculate the speed of memory cards.
This can be done by copying a file (not a folder) from the left side to the right using the copy button.
The memory card can then indicates its 'class' i.e. 2, 4 or 6. Or its actual speed in multiples of 150kbs (x1)
I found this personally useful, as it tells me the best SD memory card to use in my digital SLR.
4. Favourite places or 'Bookmarks' on your hard drive. (with editor)
5. Configurable drive buttons. All drive buttons are configuration as a path or a drive.
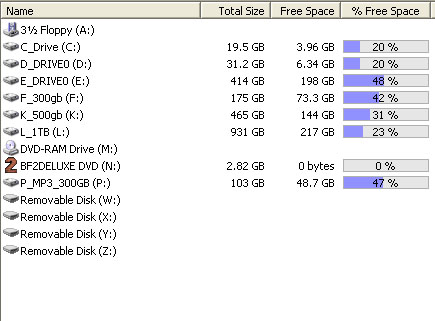
6. Remembers the last place you were, so when you restart, it returns to the same place.
7. Drag/ drop from other applications. e.g. Program shortcuts can be copied easily from the start menu
8. Configuration.
Most or all settings can be set under 'configuration', mostly for use by TWS version.
Confirmations can be set for users not used to copying or deleting and are worried about accidental deletion. (set by default)
9. Search or find files. Fully definable. Date range, size, all files, part of a filename, sub-folders. Date range defaults to last 30 days!
10. Saving list of Files or folders to a file. Access via the right click on the address bar or under "file". Particularly useful to use the filter. eg. filter "bmp" files and others are ignored, so you can then list to a text file all "bmp" files, ignoring all others.
11. Save .URL files (favourites) to .htm to a list of link imbedded in a series of .htm files, based on folders. This allows html pages to be created from your Internet favourites and uploaded to a WEB page to allow access form any computer! I want to improve this further! A folder is created 'WebPageLinks' into the root folder selected for compiling and all htm files are copied into here. currently the main page is named 'default.htm' (can be renamed of course!)
NOTE: Currently all sub-folders are saved as separate .htm files. and sub-folders under these will be indented. Uses Frames for 1st level of folders, extra files created are : main.htm, menu.htm and default.htm. Much more configuration will come. Try it, nothing will be lost! A separate form, where all will have options to be configured.
12. Direct access to Control panel, printers and network.
13. Direct access to your favourite 'run' programs, copy shortcuts to C:\Windows\FileOrganiserFavourites or TWS version Y:\FileOrganiserFavourites
14. Compatibility and display: TreeView option, Thumbnail view, Drive list (% shown), Windows 98 shows 'Details' view (but NOT thumbnails!!), Control panel, printers, network connections, Right click windows can, if enabled include normal Windows context menus.
15. Auto detect of media or drive (USB). When a USB pen or camera is inserted, the right window will display the USB pen's contents. The same is for a CD or other removable media. When a pen drive is removed, the window will revert back to the previous location. If it dosnt exist, will revert to a 'preferred path location'. Camera memory usually has a folder called DCIM and Fileorganiser will search for this and automatically access it. This DCIM can be changed.
16. Display of Image files and EXIF data if applicable. Clicking a JPG file will display in the right window the image. Can select multiple files and save data to a text file, separated by TABs or commas.
17. Display of Information of FILES and the contents of FOLDERs. This is done by clicking the 'Info' button, the right window will then calculate the folder size and files sizes and summarise this. This can then be sorted and saved, if required.